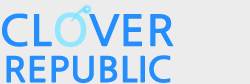크롬북에서 발전된 버전인 구글의 픽셀북을 소개합니다.
이 제품은 먼저 출시된 구글의 크롬북보다 디자인, 안드로이드 앱의 활용성, 키보드의 키감과 스타일러스 펜의 활용성 측면에서 뛰어납니다. 일반적인 윈도우 10 버젼의 노트북이 제공하지 못하는 안드로이드 앱의 활용성과 크롬 OS 기반이라는 점이 이 제품의 고유한 특징입니다.
별도로 구매해야 하는 품목이라 아쉽지만 스타일러스 펜을 사용하면 픽셀북을 타블렛으로 활용할 수 있습니다.
이 제품이 개인적으로 마음에 드는 것은 첫 번째로 무겁지 않은 크롬 OS 기반에서 안드로이드 앱을 사용할 수 있는 것이고 두 번째는 7세대의 고성능 인텔 카비 레이크 i5 와 i7 프로세스를 적용하고도 소음을 없애기 위해 소음을 발생시키는 팬을 적용하지 않은 점입니다.
또한 이 제품에 2,400 x 1,600 픽셀의 2:3 비율의 화면을 적용한 점도 마음에 듭니다. 인테넷 서핑 때문에 세로 스크롤을 많이 하는 사람에게는 세로로 긴 이 화면 비율이 아주 유용하다고 봅니다. 하지만 업무용으로 출시되는 비즈니스 노트북이외의 대부분의 노트북이나 태블렛과 마찬가지로 LCD 화면에 반사 방지 코팅을 하지 않아 밝은 곳에서 사용하면 눈부심으로 인해 쉽게 눈의 피로감을 느낄 수 있습니다.
이 제품은 3 종류로 구분되어 출시되었습니다. i5 프로세서에 8 기가 바이트 메모리 128 기가 SSD 조합의 제품이 가격이 가장 하위 사양의 제품이며 그 위의 레벨이 i5 프로세서에 8 기가 바이트 메모리 256 기가 SSD 조합의 제품입니다. 최상위 사양은 i7 프로세서에 16 기가 바이트 메모리 512 기가 SSD 조합의 제품입니다.
삼성의 크롬북 프로나 아수스의 크롬북 플립도 크롬 OS 기반의 제품으로 가격은 저렴하지만 6세대의 인텔 프로세서를 탑재한 제품들로써 성능은 픽셀북에 뒤처집니다.
제품을 구매할 때 디자인도 많이 고려가 되는 항목인데 픽셀북은 디자인 측면에서 다른 어느 제품보다도 뛰어납니다. 브러쉬 패턴으로 표면이 처리된 알루미늄 케이스는 고급스런 느낌을 줍니다. 키보드는 사람마다 호불호가 갈리는데 이 제품의 키보드는 누르면 이동하는 거리가 0.8mm 이고 키를 눌렀을 때 생기는 반발력도 적당해 다른 비슷한 제품보다 선호도가 높다고 합니다.
스타일러스 펜은 태블릿 모드에서 활용성이 좋고 펜의 감도가 뛰어나 구입할 가치는 있지만 펜을 픽셀북에 붙이거나 끼워 넣을 수 있는 디자인이 아니어서 펜을 별도로 휴대해야 하는 불편함과 펜이 충전 방식이 아니라 배터리를 넣어 주어야 하는 점은 단점으로 보입니다.
제품의 전체적인 슬림화로 내장 스피커를 키보드 아래에 한정된 공간에 집어 넣다보니 스피커의 음량이 작다는 것도 단점입니다. 하지만 오디오 출력단자를 통해 외부 스피커나 이어폰으로 음성을 출력할 수 있게 되어 있기 때문에 일반적인 오디오 활용 측면에서는 크게 문제되지는 않는 부분입니다.
이상으로 제품의 전반적인 사양과 특징을 살펴봤습니다. 이 글이 크롬 OS를 사용하는 제품을 선택하는데 도움이 되기를 바랍니다.
Read More »
이 제품은 먼저 출시된 구글의 크롬북보다 디자인, 안드로이드 앱의 활용성, 키보드의 키감과 스타일러스 펜의 활용성 측면에서 뛰어납니다. 일반적인 윈도우 10 버젼의 노트북이 제공하지 못하는 안드로이드 앱의 활용성과 크롬 OS 기반이라는 점이 이 제품의 고유한 특징입니다.
별도로 구매해야 하는 품목이라 아쉽지만 스타일러스 펜을 사용하면 픽셀북을 타블렛으로 활용할 수 있습니다.
이 제품이 개인적으로 마음에 드는 것은 첫 번째로 무겁지 않은 크롬 OS 기반에서 안드로이드 앱을 사용할 수 있는 것이고 두 번째는 7세대의 고성능 인텔 카비 레이크 i5 와 i7 프로세스를 적용하고도 소음을 없애기 위해 소음을 발생시키는 팬을 적용하지 않은 점입니다.
또한 이 제품에 2,400 x 1,600 픽셀의 2:3 비율의 화면을 적용한 점도 마음에 듭니다. 인테넷 서핑 때문에 세로 스크롤을 많이 하는 사람에게는 세로로 긴 이 화면 비율이 아주 유용하다고 봅니다. 하지만 업무용으로 출시되는 비즈니스 노트북이외의 대부분의 노트북이나 태블렛과 마찬가지로 LCD 화면에 반사 방지 코팅을 하지 않아 밝은 곳에서 사용하면 눈부심으로 인해 쉽게 눈의 피로감을 느낄 수 있습니다.
이 제품은 3 종류로 구분되어 출시되었습니다. i5 프로세서에 8 기가 바이트 메모리 128 기가 SSD 조합의 제품이 가격이 가장 하위 사양의 제품이며 그 위의 레벨이 i5 프로세서에 8 기가 바이트 메모리 256 기가 SSD 조합의 제품입니다. 최상위 사양은 i7 프로세서에 16 기가 바이트 메모리 512 기가 SSD 조합의 제품입니다.
삼성의 크롬북 프로나 아수스의 크롬북 플립도 크롬 OS 기반의 제품으로 가격은 저렴하지만 6세대의 인텔 프로세서를 탑재한 제품들로써 성능은 픽셀북에 뒤처집니다.
제품을 구매할 때 디자인도 많이 고려가 되는 항목인데 픽셀북은 디자인 측면에서 다른 어느 제품보다도 뛰어납니다. 브러쉬 패턴으로 표면이 처리된 알루미늄 케이스는 고급스런 느낌을 줍니다. 키보드는 사람마다 호불호가 갈리는데 이 제품의 키보드는 누르면 이동하는 거리가 0.8mm 이고 키를 눌렀을 때 생기는 반발력도 적당해 다른 비슷한 제품보다 선호도가 높다고 합니다.
스타일러스 펜은 태블릿 모드에서 활용성이 좋고 펜의 감도가 뛰어나 구입할 가치는 있지만 펜을 픽셀북에 붙이거나 끼워 넣을 수 있는 디자인이 아니어서 펜을 별도로 휴대해야 하는 불편함과 펜이 충전 방식이 아니라 배터리를 넣어 주어야 하는 점은 단점으로 보입니다.
제품의 전체적인 슬림화로 내장 스피커를 키보드 아래에 한정된 공간에 집어 넣다보니 스피커의 음량이 작다는 것도 단점입니다. 하지만 오디오 출력단자를 통해 외부 스피커나 이어폰으로 음성을 출력할 수 있게 되어 있기 때문에 일반적인 오디오 활용 측면에서는 크게 문제되지는 않는 부분입니다.
이상으로 제품의 전반적인 사양과 특징을 살펴봤습니다. 이 글이 크롬 OS를 사용하는 제품을 선택하는데 도움이 되기를 바랍니다.